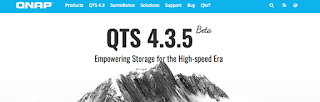CAYIN collaborates with the strategic partner, QNAP, to showcase smart signage solutions. TAIPEI, Taiwan , June 12, 2019 /PRNewswire-PRWeb/ -- CAYIN Technology, the professional digital signage solution provider, will soon participate in InfoComm, Orlando and HITEC, Minneapolis in a row from June 12 to 20, 2019 . During the exhibitions, CAYIN will showcase a variety of digital signage solutions, ranging from banking to corporate and hospitality to entertainment, aiming to provide visitors with the most comprehensive applications. Compact 4K Digital Signage Player: SMP-2200 CAYIN Technology will present the latest product, SMP-2200, security- enhanced 4K digital signage player. Under the compact design of the model, SMP-2200 is furnished with two HDMI and a VGA for two concurrent displays. Moreover, the player is equipped with dual LAN ports and a built-in firewall that offer extra protection against open network hazards, resolving one of the main digital media concerns t