QNAP online resources collection
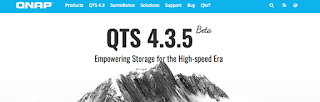
QNAP is the famous private cloud solution provider, the main product is NAS (Network attach Storage), this article collect QNAP online resources and help QNAPer / NAS beginner quickly know how to select NAS and find application information, if any suggestion website, welcome to comment and share with us. QNAP website https://www.qnap.com/en/ Topic include NAS, Operation System, Application, Tutorial / FAQ , Forum and Customer Service.
 under
under  .
.
Comments
Post a Comment