How to use Chainer with Container Station
What is Chainer?
A Powerful, Flexible, and Intuitive Framework for Neural Networks. Bridge the gap between algorithms and implementations of deep learning.
- Powerful : Chainer supports CUDA computation. It only requires a few lines of code to leverage a GPU. It also runs on multiple GPUs with little effort.
- Flexible : Chainer supports various network architectures including feed-forward nets, convnets, recurrent nets and recursive nets. It also supports per-batch architectures.
- Intuitive : Forward computation can include any control flow statements of Python without lacking the ability of backpropagation. It makes code intuitive and easy to debug.
Installation Instructions
Recommended versions
QTS 4.3.5 and Nvidia Driver qpkg v1.3.5
Tag
|
Pull command
|
Description
|
chainer/chainer:v5.0.0b4-python3
|
docker pull chainer/chainer:v5.0.0b4-python3
| |
QTS 4.4.x and Nvidia Driver qpkg v2.0.0
Tag
|
Pull command
|
Description
|
chainer/chainer:v6.0.0b1
|
docker pull chainer/chainer:v6.0.0b1
| |
Before running the Chainer container, use the Docker pull command or click “Pull” to ensure the desired image is installed.
Go to Control Panel -> Hardware -> Graphics Card. Assign your GPUs to Container Station in the Resource Use column and click Apply.

Go to Container Station and click "Create". Search for "PyTorch" and click "Install/Create".

Choose the version to install (see “Recommended versions” above) and click "Next".

Click "Advanced Settings".

To add one (or more) GPUs to the container, go to "Device" and click "Add".

Select GPUs from the drop-down menu to assign them to the container.
In "Shared folder" you can assign shared folders to store training data sets, or the data to be inference. Once finished, click "Create".

Click "OK" and the container will be created.

The container’s creation progress can be viewed in Background Task.

After the container is created, you can enter the container’s page and click  to go into the container’s bash.
to go into the container’s bash.


Monitor GPU resource usage
You can view GPU resource usage in Resource Monitor.
Using Commands to mount NVIDIA GPUs
These commands are for use when you are connected to your NAS via SSH.
Use the following commands when running Docker Run. This will use the first GPU:
--device /dev/nvidia0:/dev/nvidia0 \
--device /dev/nvidiactl:/dev/nvidiactl \
--device /dev/nvidia-uvm:/dev/nvidia-uvm \
-v `/sbin/getcfg NVIDIA_GPU_DRV Install_Path -f /etc/config/qpkg.conf -d None`/usr/:/usr/local/nvidia
To use both the first and second GPUs then use the following command:
--device /dev/nvidia0:/dev/nvidia0 \
--device /dev/nvidia1:/dev/nvidia1 \
--device /dev/nvidiactl:/dev/nvidiactl \
--device /dev/nvidia-uvm:/dev/nvidia-uvm \
-v `/sbin/getcfg NVIDIA_GPU_DRV Install_Path -f /etc/config/qpkg.conf -d None`/usr/:/usr/local/nvidia
To use only the second GPU then use the following commands:
--device /dev/nvidia1:/dev/nvidia1 \
--device /dev/nvidiactl:/dev/nvidiactl \
--device /dev/nvidia-uvm:/dev/nvidia-uvm \
-v `/sbin/getcfg NVIDIA_GPU_DRV Install_Path -f /etc/config/qpkg.conf -d None`/usr/:/usr/local/nvidia
Sample commands:
Type
|
Docker Run sample commands
|
QTS 4.3.5/4.3.6
Nvidia Driver qpkg v1.3.5
|
docker run -it --name chainer \
--device /dev/nvidia0:/dev/nvidia0 \
--device /dev/nvidiactl:/dev/nvidiactl \
--device /dev/nvidia-uvm:/dev/nvidia-uvm \
-v `/sbin/getcfg NVIDIA_GPU_DRV Install_Path -f /etc/config/qpkg.conf -d None`/usr/:/usr/local/nvidia \
chainer/chainer:v5.0.0b4-python3
|
QTS 4.4.x
Nvidia Driver qpkg v2.0.0
|
docker run -it --name chainer \
--device /dev/nvidia0:/dev/nvidia0 \
--device /dev/nvidiactl:/dev/nvidiactl \
--device /dev/nvidia-uvm:/dev/nvidia-uvm \
-v `/sbin/getcfg NVIDIA_GPU_DRV Install_Path -f /etc/config/qpkg.conf -d None`/usr/:/usr/local/nvidia \
chainer/chainer:v6.0.0b1
|
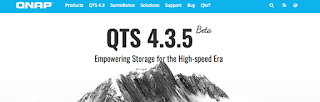

Comments
Post a Comment